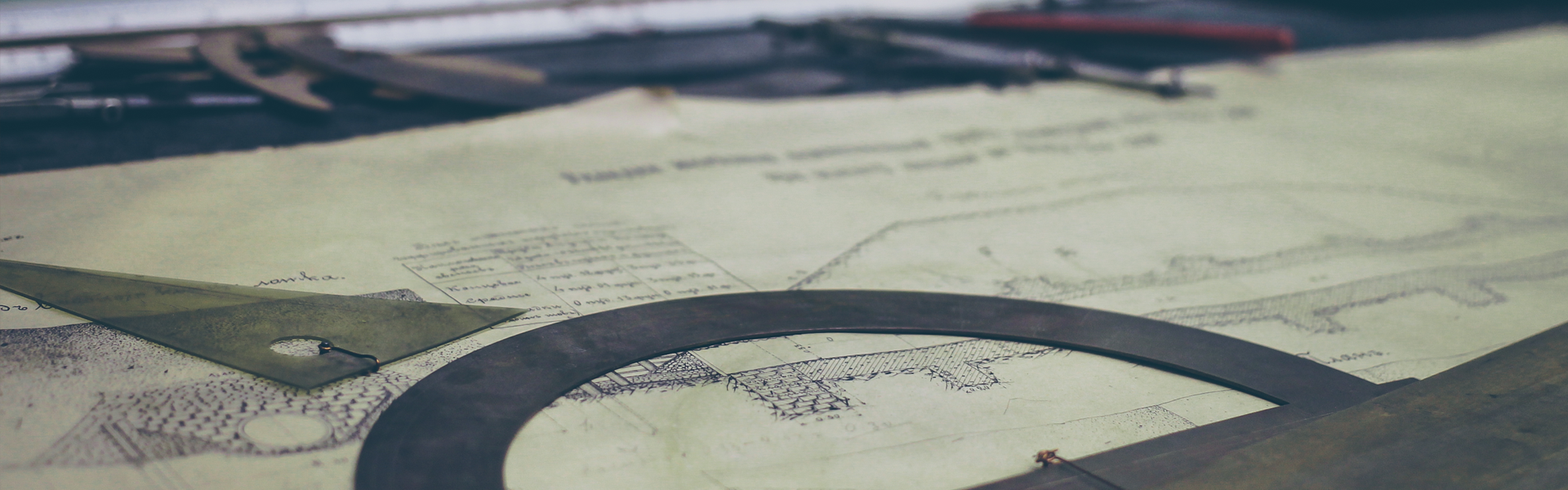오늘은 DB설치에 이은 각 DB마다 제가 추천하는 툴(Tool)을 소개
다운로드, 설치, 사용법에 대해서 알아봅시다!
제가 포스팅 할 프로그램은 <HeidiSQL> MySQL 전용 툴인데요 !
HeidiSQL 장점은 무료로 사용할 수 있는 오픈소스 소프트웨어가 첫번째
두번째로는 인터페이스가 깔끔하고 보기 좋고, 업데이트도 수시로 한다는점
1. HeidiSQL 다운로드를 위한 설치파일 홈페이지!
http://www.heidisql.com/download.php
위에 화면이 뜨면 네모난 칸을 클리크!
다운로드가 다 됬다면 exe 프로그램인 이런 깜찍한 아이콘이 :)
두번 크리크 !
2. 설치 진행을 위해 Next 버튼을 클리크!
3. 설치 할거냐는거에 동의 하시고! Next 버튼을 클리크!
4. 별다른 경로지정이 필요 없으므로 Next 버튼을 클리크!
5. 건들게 없으니 ~ Next 버튼을 클리크!
6. 여기서 체크박스가 4개가 나올텐데요! 하나씩 알아보자!
6-1 바탕화면에 아이콘을 설치 할것인지
6-2 SQL 확장자를 HeidiSQL 프로그램으로 실행 가능하게 할지
6-3 HeidiSQL을 자동으로 업데이트 할것인지
6-4 HeidiSQL 공식홈페이지로 자동으로 버전을 전송할것인지
체크를 완료 하셨다면 Next 클리크!
7. 설치 시작 커피 한잔의 여유를 ~
8. 설치 끝! Finish 클리크!
9. 설치는 끝! 이제 설정란이 나오는데요
신규를 클릭!
10. 이제 몇몇 칸을 설정을 해줘야 하는데요~
세션 이름은 클릭 한후 F2나 오른쪽 마우스 클릭 rename을 클릭 하시면 되요~
그 후 호스트명 / IP에 자기 IP를 넣고
저처럼 노트북에 개발환경을 차렸다면 Localhost
데스크탑이시면 컴퓨터 IP를 !
사용자는 건들필요 없고, 비밀번호는 꼭 설정하셔야해요!
※ 잠깐 ! Heidi툴을 쓰실려면 MySQL이 깔려 있어야하는데!
다운로드 및 설치가 궁금하신 분은!
http://kms9250.tistory.com/9 참고하세요 ※
11. 다 적으시고 열기를 하면 스키마가 나올텐데요!
처음 화면엔 이렇게 보기 불편하게 있어서 많이들 물어 보던데요!
간단하게 마우스 오른쪽 클리크 !
트리 방식 옵션 >> 객체를 유형별로 묶기를 체크 해제 GOGO
이럤던 지저분한 페이지가
이렇게 보기 좋게 바뀐답니다 !!
MySQL Tool 인 HeidiSQL 다운로드 및 설치 설정 방법은 이쯤에서 끝마치고 !
다음엔 단축키 간편 설정과 오라클 Tool인 Oracle SQL Developer 다운로드 및 설치에 대해 포스팅 할께유 !
누가봐도 부족한 정보지만, 저와 같이 백지상태로 시작하시는분들께 조금이라도 도움이 됬으면 좋곘네요 ㅠㅠ
'공부 > DB' 카테고리의 다른 글
| DB공부 Oracle Tool 설치 및 사용법 ! SQL Developer ! (0) | 2016.09.07 |
|---|---|
| HeidiSQL 단축키 설정 방법 ! (0) | 2016.09.05 |
| 데이터베이스(DB) 다운로드 밑 설치 ! OrAcle 1편 (0) | 2016.09.01 |
| 데이터베이스(DB) 다운로드 밑 설치 ! MySQL 1편 (0) | 2016.08.31 |