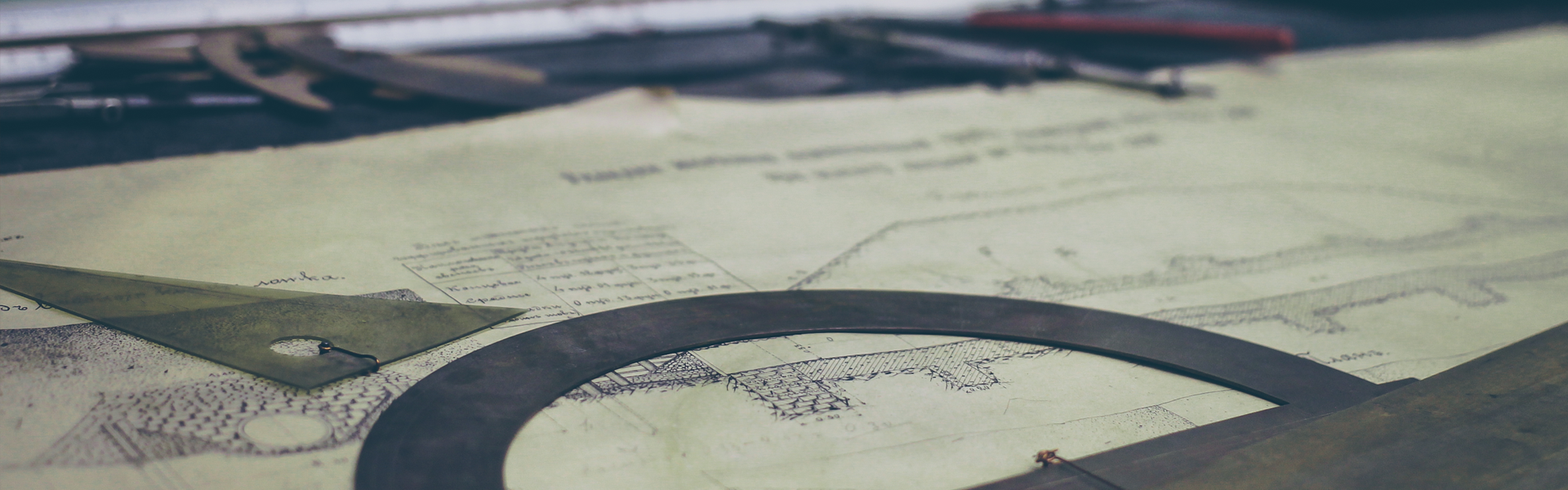오라클 전용 툴은 여러개가 있습니다!
가장 좋은건 Oracle for Toad ! 일명 토드!
굉장히 많은걸 지원해주기 때문에 많이 쓰는 툴입니다.
하지만 장점이 존재하면 단점이 존재하는 법!
토드의 유일한 단점은 '무겁다' 입니다.
실제 무게가 무거운건 아니라.. 프로그램 자체가 무겁다는 뜻으로
자칫하면 사용이 불편할 수도 있습니다!
대부분 개발자들은 고사양 보단 적당한 사양인 데탑과 놋북으로 개발 하기 때문에 (물론 전체가 다 그런건 아니고..)
가벼우면서 많은 기능이 있는 툴을 원한답니다
서론이 너무 길어졌네요 !
그래서 오늘은 토드보다 기능면에서는 뒤떨어지지만,
무게와 인터페이스 모든걸 갖춘 SQL Developer Tool을
소개 시켜 줄려 합니다!
※ 오라클(DB) 다운로드가 필요하신 분은 http://kms9250.tistory.com/10 <<요기로 ※
1. SQL Developer 다운로드
SQL Developer Tool은 Oracle에서 직접 제공 해주는 Tool입니다.
https://www.oracle.com/index.html << 이곳에 접속
네모 박스인 SQL Developer 을 클리크!
제대로 클리크 했다면 저처럼 이런 화면이 뜰텐데
요기서 첫번째 박스가 다운로드를 한다고 동의하는 곳인데
꼬오오옥 체크 해주시고!
두번째 네모박스에 보이듯이 자기 운영체제에 맞는 버전을 클릭해주세요 !
※ SQL Developer Tool 은 JDK가 깔려 있어야 해요 !
JDK 다운로드 설치 http://kms9250.tistory.com/1 ※
Oracle DB 다운로드와 같이 로그인을 해야 설치가 가능 합니다.
다운로드 받은 알집을 풀자!
풀고나면 폴더안에 수많은 폴더가 있을텐데 다 무시하고 네모난 박스를 실행!
실행창 둑흔둑흔~
어! 이게 머야 ? 라고 놀라지 말자
우린 이제 시작이니깐 가져올 쿼리가 없기때문에 아니오 클리크!
짜잔! 이런 화면이 뜰것이다! 그럼 이제 끝일까?
절대 아니다 이제부터가 중요하다!!!!!!!!
우린 이 툴을 이용하기 위해서 DB를 연동 시켜야 하는데,
기본적으로 Oracle에서 제공해주는 Sysdba와 System 이 있는데,
Sys로 접속을 해보자.
1. 접속 이름 : 자신이 보기 편한 걸로 입력
2. 사용자이름 : 이건 유저이름을 쓰는건데, 아직 우린 계정을 생성 하지 않았기에 기본적으로 제공해주는 Sys 계정을 이용 할 예정이다.
3. 비밀번호 : 우리가 Oracle DB를 설치할때 지정해준 비밀번호를 입력
4. 롤 : 기본값 No / SYSDBA 선택
5. 포트는 그대로 1521
6. SID(I) : xe >> orcl
7. 테스트(T) 클리크
만약 제대로 된 정보를 적었다면 테스트를 클리크 했을 시 상태 : 성공이 뜰것이다!
이제 접속을 해보자! 별 다를게 없을 것이다.
이제부터가 더 중요한 부분인데~
Oracle에서 제공해주는 계정 역시 좋지만...
우리는 공부를 위해서 나만의 계정으로 공부하는것도 나쁘지 않기 때문에
사용자 계정을 만들어 보자
2. 사용자 계정 만들기
사용자 만들기 전입니다~ 저는 Shin 이란 사용자를 만들어 볼텐데요~
만들어지고 난 후 그림의 차이를 발견한다면 당신은 따봉!
<사용자 계정 만들기 전>
2-1 아까 만들 Sys계정에서 제공해주는 DB에서
<다른 사용자> 오른쪽 클릭 <사용자 생성> 클리크!
2-2 자~ 우리는 이제 사용자에 대한 정보를 입력 해볼 차례인데요!
네모난 박스 두개가 보이시죠 ? 차츰차츰 설명해드릴테니 잘따라오세요!
1. 사용자 이름 : 독자들이 편히 알아볼 수 있도록 이름을 부여하는 곳
2. 새 비밀번호, 비밀번호 입력 : 차후 <사용자 계정> 에서 자기
<DB>를 만들때 필요한 비밀번호
3. 기본 테이블스페이스 : EXAMPLE
4. 임시 테이블스페이스 : TEMP
2-2 무슨 말인지 모르곘다구요 ~? 그럼 제가 입력한걸 보시죠~
위에서 언급했듯이 전 Shin 이란 사용자계정을 만들텐데요~
참고 하세요 ㅎㅎ
2-3 자 이제 기본적인 입력은 끝났고 권한을 줄 차례인데요!
우리는 다들 뉴비이기 때문에 잘 모르고 왜 해야하는지 모르지만,
한번 알아봅시다! 일단 권한에서 중요한 부분은 두군데인데요 !
CONNECT 와 RESOURCE 부분인데요 :) 살포시 체크~
(왜 해야하는지 이유가 없어서 불편하시죠 ..ㅠㅠ
죄송합니다.. 머리로는 이해했는데 글로 옮겨쓰자니 멘붕이와서..)
2-4 할당량 !
이부분은 체크해도 되고 안해도 된다고 실무자인 친구가 말해줬어요!
어짜피 취업을 위해 공부하는 입장이라면 굳이 체크 안해도 되요 !
2-5 후! 다 했으면 적용을 클리크 하시면 밑에 그림처럼 성공적으로 처리했다고 떠요!
그럼 우리가 만든 사용자 게정이 잘 만들어졌나 볼까요 ?
2-6 짜잔 ! Shin 사용자가 새로 생겼지요 ?
3. 내가 만들 사용자 계정에 DB 생성하기
사실상 지금부터 시작이다..........(크흡..)
자 이제 계정을 생성했으니 내 DB를 만들어 볼 차례인데!
3-1. 상단의 + 버튼을 클릭!
3-2. 입력하기
먼가 익숙한 그림이지 않은가 ?
접속이름은 독자가 편히 볼 수 있는 이름을 입력
사용자 이름은 ? < 2. 사용자 계정 > 를 잘 마무리 했다면
그 사용자 이름과 비밀번호를 그대로 써라.
접속 유형은 바뀔 필요가 없는게 우린 이제 제공해주는 계정에서 DB를 생성하는게 아니라 내가 만든 계정으로 사용하기 때문에 건들일 필요가 없다
포트 : 1521 SID : orcl
입력란에 제대로 입력하면 성공이 뜨지만, 비밀번호나 계정이 틀릴 경우
이런식으로 Username = 사용자계정 Password = 비밀번호가 틀렸다고 나온다 ㅠ

잘따라 오셔서 생성이 되었다면 ! 죠기죠기 내가 만든 DB가 똭 생길것이다.
아무래도 이번글은 조잡하거나 잘 이해가 안가실수도 있다...
나도 쓰면서 머리로는 이해를 했지만 손이 안따라주는 느낌을 받았다..
그래도 최선을 다해서 조금이라도 정보를 주고자하는
내 마음을 이해해줬으면 좋겠다
많은걸 바라지않는다. 나처럼 이제 갓 개발을 시작하는 사람에게 최대한 정보를 주기위해 아무것도 생략하지않고 하나하나 상세하게 알려드릴려하다보니, 나도 모르게 글이 엉망인 경우가 많은데, 부디 이해해주기 바라며... 궁금한게 있으시면 댓글이라도 달아주시면 아는 지식 내에서 말해주겠다 ㅠㅠ
혼돈을 카오스 같은 글 읽으시느라 고생하셨읍니다.
---------------------------------------------------------------------------------------------
스프링 프레임워크 개발 준비 하시는 분들 멀 해야할지 모르신다면
오라클 DB 다운로드 설치가 궁금하신분들은
MySQL DB 다운로드 설치가 궁금하신분들은
MySQL Tool HeidiSQL 다운로드 설치가 궁금하신분들은
'공부 > DB' 카테고리의 다른 글
| HeidiSQL 단축키 설정 방법 ! (0) | 2016.09.05 |
|---|---|
| DB공부 MySQL Tool 설치 및 사용법 ! HeidiSQL (0) | 2016.09.05 |
| 데이터베이스(DB) 다운로드 밑 설치 ! OrAcle 1편 (0) | 2016.09.01 |
| 데이터베이스(DB) 다운로드 밑 설치 ! MySQL 1편 (0) | 2016.08.31 |