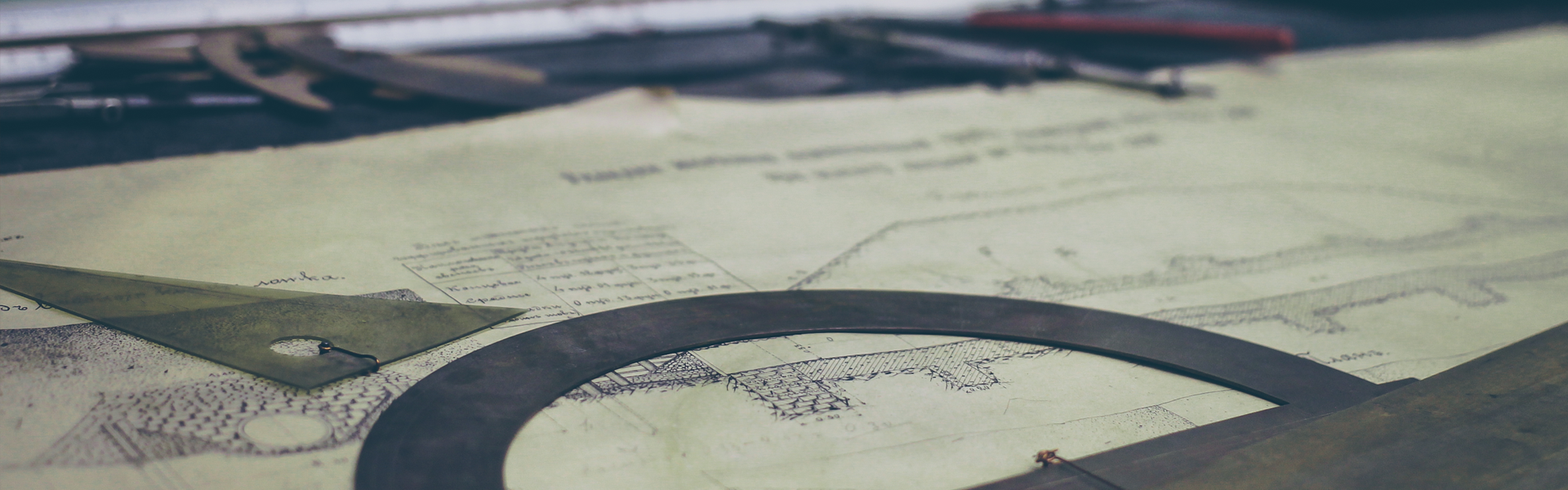(1) 에 이어서 이번엔 잘 설치 되었는지 파악해보자!
1. 톰캣 설치 확인 !
톰캣은 웹프로그래밍에 있어서 상당히 중요한 작업을 하는데 ~
바로 네트워크 역할을 한다.
쉽게 말해서 톰캣이 연동되지 않고 실행되지 않으면, 브라우저상 자신의 작업물을 확인 할 수 없다 (이거때문에 개고생했다 ..)
처음으로 이클립스를 실행
- 상단의 WIndow --> Prefrernces 를 선택 !
- Server --> Runtime Environment 를 선택한다!

필자는 이미 한번 했기 때문에 저 화면이 뜨지만 시작하는 사람이라면 텅 비어있을것이다~
저기서 add 버튼을 눌러보자

add 버튼을 누르면 이 화면이 뜰것인데 ~
우린 톰캣 7.0 버전으로 실행하니 Apache Tomcat v7.0을 선택하고 Next 버튼을 살포시 누르자

필자는 이미 한번 헀기때문에 (2) 가 붙는 기괴한 이름이지만
처음 설치한사람은 (2)가 없을것이다 ~
그리고 중요한건 이름 밑에 지정해주는 곳이 있는데 우린 C://Dev 안에 톰캣을 설치 했으므로 << 이 곳을 지정
JRE는 제대로 깔았다면 선택창에 뜰것이다 우린 jre 1.80_101 버전을 깔았으니 살포시 선택해준다!

필자가 말한대로 잘 따라 왔다면 하단에 Servers 라는 칸이 생겼을 것이다!
만약 없다면 당황하지말고 상단에 Window --> Show View 에서 Servers 를 선택하면 간단히 해결된다
저기 저 탐스러운 파란색 글짜를 누르면 또 하나의 진행창이 뜰텐데

바로 톰캣을 이클립스에 연동시키는 과정이였던 이것을 또 보게된다 (징글징글)
여기서 살포시 톰캣 7.0을 클릭하고 넥스트를 누르게 되면~


이런 장면이 뜰텐데
많은 사람들이 음 이게 머지 하지만,
단순하다 ! 자기 프로젝트를 만들었다면 Available 창에 프로젝트가 뜰텐데
살포시 더블클릭으로 오른쪽으로 보내자 !

잘 따라왔다면 Servers에 톰캣이 연동 된걸 볼 수 있을텐데
위에 초록색 세모 버튼 즉 스타트를 누르게 되면

이런식으로 연동이 된걸 볼수 있다! 후아 이까지만 왔는데도 벌써 진이 다빠진다..
2. Maven 설정
Maven 을 사용 하는 가장 큰 이유는 아무래도 프로젝트의 라이브러리들을 관리하기가 쉽다는 점이다!
원래 라이브러리를 다운받아서 이클립스에서 라이브러리를 추가해서 사용했는데,
만약 버전이 바뀌거나 다른 라이브러리를 바꿔야 하는 상황이 오면..........
완전히 새로운 라이브러리를 요구하기 때문에 관리하기가 너무 어렵다 ㅠㅠ
2-1 Maven Repository 변경
Maven 을 사용 할 경우 , 어떤 라이브러리를 사용한다고 명시하면, 인터넷에서 Repository를 관리하면 그곳에서 필요한 라이브러리를 자동으로 찾아서 추가해준다 ! 다시말해서 우리가 사용하는 라이브러리가 다른 어떤 라이브러리가 필요한지 생각 할 필요가 없다 (와우!)
어찌되었든, 이렇게 사용할 라이브러리를 다운받고, 참조할 위치를 변경해주려고 한다. 이 설정을 해놓지 않으면 엄한곳에 라이브러리가 다운받아진다. (사실 이래도 큰 문제는 되지 않지만, 개발환경을 배포할때, 미리 다운받아놓은 라이브러리까지 같이 배포하고, dev 폴더에서 모든것을 관리하기 위해 변경한다.)
C:\dev\apache-maven-3.3.9\conf 폴더로 이동하여 settings.xml을 열어보자.
중간쯤에 주석처리된 localRepository란 부분을 찾아보자.
아마 Default: ${user.home}/.m2/repository라고 되어있는것을 볼 수 있을것이다. 우리가 설정하지 않으면, 사용자 폴더 에 .m2라는 폴더 밑에 repository라는 폴더에서 라이브러리가 된다. 우리는 개발환경이 설치되어있는 dev 폴더에서 모든걸 관리하려고 하니 이 repository 위치를 변경하려고 한다.
라이브러리는 메이븐을 통해서 관리되니까, maven 폴더 안에 repository 폴더를 생성하려고 한다.
C:\dev\apache-maven-3.3.9 폴더 밑에 repository 폴더를 생성한다.

그 다음, settings.xml에서 <localRepository>/path/to/local/repo</localRepository> <<< 요렇게 되어있는 부분을 찾아서 주석을 해제하고, 방금 생성한 repository 폴더로 변경해준다.
언뜻 보면 복잡해 보이지만 우리가 수정해야할 곳은 검은 박스 안의 repository 경로인데 예전부터 말했지만
필자는 D드라이버에 모아놓기 때문에 D드라이버로 경로를 설정했지만, 이글을 보는 여러분은 C드라이버 로 경로를 줘야한다
2-2 이클립스 내에서 Maven 설정
1. 상단의 window > Preference를 선택한다.
2. Maven > User Settings를 선택한다.

user settings 쪽 Browse 를 클릭 !
우리가 아까 변경했던 setting.xml 파일로 선택하자!

settings.xml을 잘 설정 했다면 2-2 첫사진처럼 경로가 보여질 것이다.!
오늘은 톰캣 연동, 메이븐 설정 까지 알아봤는데 ! 하다보니 글이 너무 길어졌다 ...
다음엔 개발하는데 필요한 플러그인을 설치하는것에 대해서 이야기해보자